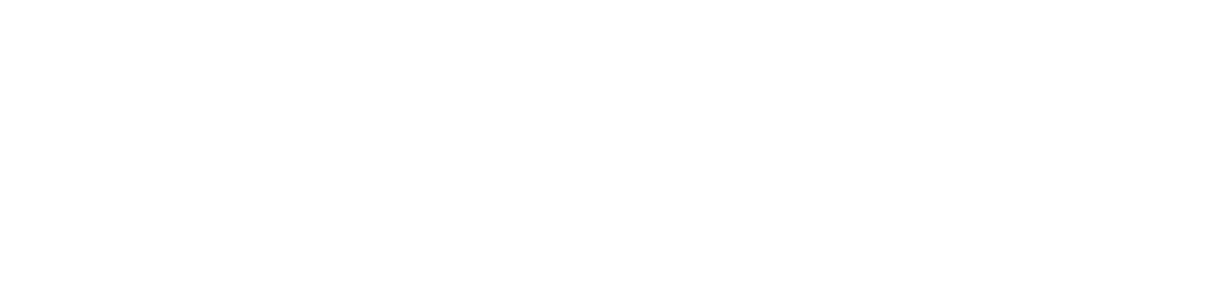If you think qualifying your tools is a step you do only once, then we have important news for you. Your tools need to be qualified, or calibrated, every time you replace it with another tool, regardless of the type of device you have installed on your machine. If you don’t, you’ll end up with cuts that are either too deep or shallower than you originally intended. You may also damage your wasteboard, your material, overload the tool, break the bits or damage machine deck. Don’t let this happen to you! Learn how to correctly qualify ALL your tools with the following three SMARTConsole functions. You’ll save time, increase your speeds and make the overall cutting process run more smoothly.
Function 024 – Manual Set Tool Length
If you don’t have the F25 sensor on your table, then you will need to use Function 24. Once you enter it in your SMARTConsole, you’ll be prompted to jog your tool until the tip either touches the wasteboard or the aluminum bed, whichever is the lowest point you need.
Other reasons to use Function 24 include:
- The tool is too wide or has an odd shape that does not fit on the F25 sensor.
- The F25 sensor is not working, so F24 can be used temporarily to keep the machine running.
- Some tools like knife tips and very small tools that are too sensitive might break if using the F25 sensor.
For more information on Function 24, click here.
Function 025 – Set Tool Height
If you have the F25 sensor mounted on your table, use Function 25. If the machine doesn’t go to the correct position for the F25 touch sensor, then the sensor position isn’t correct and must be re-calibrated. Contact your local Customer Care team to have the sensor re-calibrated.
To learn how to set the tool height using Function 25, click here.
Function 026 – Set ATC Tool Heights
This function automatically measures all the tool heights in the Automatic Tool Changer (ATC). It’s the same process you use with Function 25, but in this case, works for multiple tools. If you need additional information on how to set ATC tool heights using Function 26, click here.
Watch a video of the ATC in action here. You’ll see the ATC working with the F25 sensor at the 0:27 mark.